
home Help Center keyboard_arrow_right Day-to-Day Series keyboard_arrow_rightMy Reports
Welcome to the new my reports feature. We have added some new powerful reporting features and tools, so you can harness your data and put it to work. Here you will find a central listing of all your available reports with the following features:
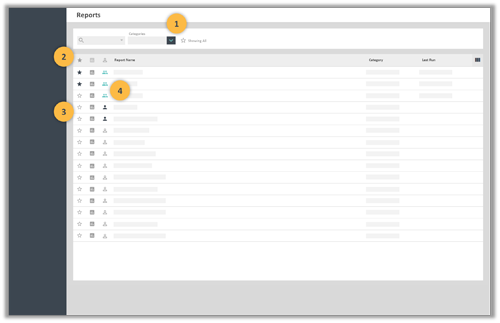
Use the search filters to find the report you are wanting to view.
You can mark a report that you run frequently as one of your favorites by clicking on the star icon (star_outline). Once you have marked a report as a favorite, the star icon will have a solid fill (star).
Marking a report as a favorite helps you to sort or filter your report listings, so you always have immediate access to the reports you run most.
By default, the standard reports are shown under Reports in the left menu. To replace the standard reports with your favorite reports, use the 'Set Favorites as Report Menu' toggle at the top of the page. You can have up to 20 favorite reports (sorted alphabeticaly or numerically) listed under Reports in the left menu.
To run a report:
Once you have generated a report it will be saved with your last selected report parameters.
To reset the report to the default parameters click on the reset button.
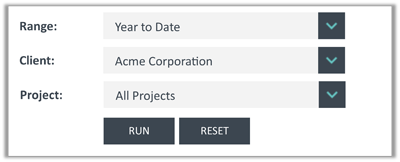
Once you have generated a report, you can click on the run icon (insert_chart) to automatically produce the report with last saved report parameters. If no saved report exists, clicking here will take you to the report form options.
There is a save report column that indicates the following states for your reports:
Note: this column is hidden by default. You can show/hide this column by going to table settings (view_column)
You can access various report state options by clicking on the save icon.
You can create templates or rename your reports to make it easier when you run duplicate versions of standard reports. These templates can then be shared with other team members with access to the default report.
To create a template of a report:
This will add a copy of the report to your report table listings. Click on the report name to populate the report settings and update selections as required.
Once you’ve run or closed a renamed report, the saved report will appear under My Reports listing as: Your New Report Title (Default Report Name). You will also see a listing of all available templates (based on the parent report) when viewing the report selection fields.
If you are looking to expand your knowledge on the new powerful reporting system, check out Customizable Reports.
FunctionFox uses cookies to deliver you the best possible web experience, analyze site traffic, and personalize content. By continuing and remaining on our site, you consent to our use of cookies. To learn more about how we use cookies please visit our Cookie Policy or Privacy Policy