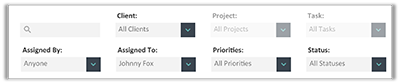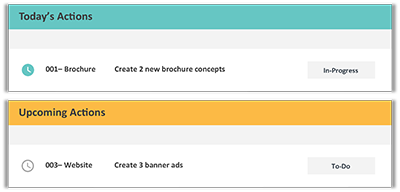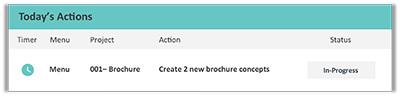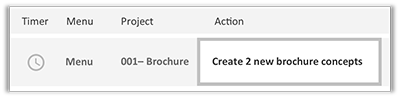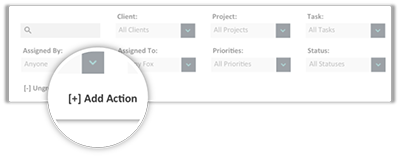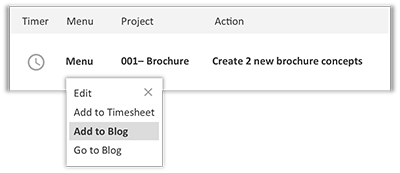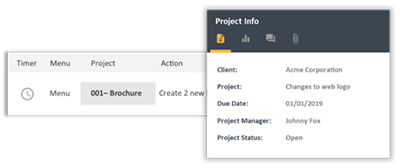Using the To-Do List
When Actions are assigned in FunctionFox, they will appear on each user’s To-Do List. When you go to your To-Do List it is typically filtered to show only your assignments; however, you can use the filters to change what To-Do items you see. Here you can easily manage your assignments, track time against them, and then mark them as "Complete" once the work in done.
To use the To-Do List:
- Go to Timesheets > To-Do List
- Use the Filters to refine your view of actions by Client, Project, Task, Assigned From/To, Priority, or Status. Additionally you can use the text search to find a specific key word(s) within each listed Action.
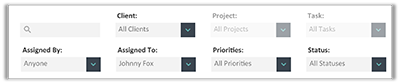
- By default your To-Do List will be Grouped. If you wish to view your actions un-grouped, you can do so by clicking on [+] Group button:
- Today’s Actions: actions that are due today.
- Overdue Actions: actions that have passed their assigned due date without being marked as "Complete".
- Upcoming Actions: actions that are within their due date.
- Recently Completed Actions: actions that have been completed within the last three weeks.
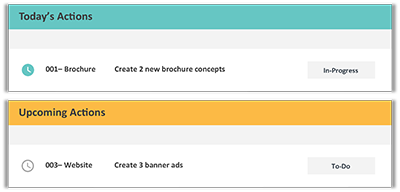
- You can track time against any action item assigned to you on the To-Do List by clicking on the clock icon schedule or by clicking on Menu > Add to Timesheet to manually enter time.
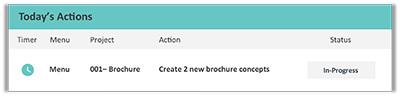
Note: Once you have started a timer or manually added time against an Action, the status will update to "In-Progress".
- Edits can be made by using the in-line table edits or by clicking on Menu > Edit.
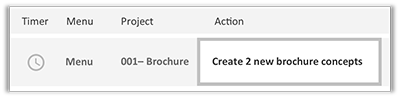
pets
FOX TIP: Looking to further customize your To-Do list? You can adjust which columns are visible for your To-Do List by clicking on the view_column and checking/un-checking the columns you want.
- Once work on the Action assignment in finished, update the action status to "complete" (This can be done by using the edit methods outlined above). This will move the Action to the Recently Completed section of the To-Do List and appear grayed out with a lock on the timer icon.
- Additional actions can be added by clicking on the [+] Add Action button located under the filters.
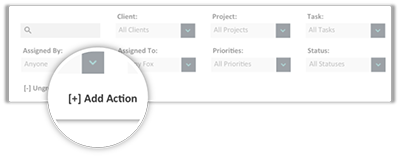
Additional Functions
- Add Blog Comments directly against an action item by clicking on Menu > Add to Blog. Comments are helpful when you are wanting to communicate additional notes/comments against an action or project.
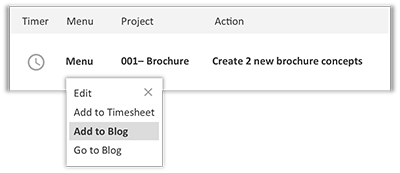
- Project Information can be accessed by clicking on the project name in-line to access the Project Info Modal. This additional modal contains details like the Project Manager, Project Status, Scope, Due Dates, and other important details.
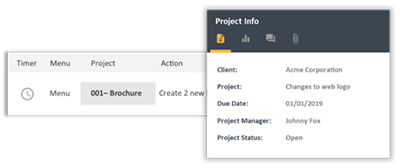
What’s Next
Want to learn more about accessing and managing Project Details? Learn the easiest ways to find this and other important information you need everyday Next.