
home Help Center keyboard_arrow_right Become a Champion Series keyboard_arrow_rightGantt Charts
FunctionFox Gantt Charts provide an interactive, graphical view of your project schedule, including: actions, milestones, and project meetings.
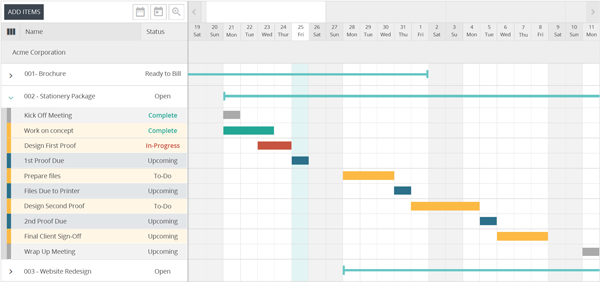
Use the Gantt Chart filters to achieve your desired view:


Navigate the timeline view of your Gantt Chart by using the arrow icons keyboard_arrow_left keyboard_arrow_right beside the month headers or the scroll bar at the bottom of your view.
Use the zoom control (located at the top of the Client/Project listing panel) to adjust your desired Gantt Chart view.
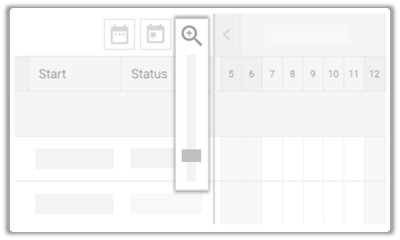
Hover over the project name (or scheduled item) to access additional navigation options to bring into view either the start or due date of the item.
Expand the project timeline to view all scheduled items by clicking on the project name or expand arrow keyboard_arrow_right of the project you wish to view in detail.
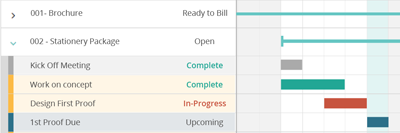
Click on the Tips/Links box on the upper right-hand side of the page to access additional customizable options. You can view or hide the status of your Actions as well as time tracked against your Actions.
Make on the fly adjustments to your project schedule with easy to use drag and drop functionality within the chart.
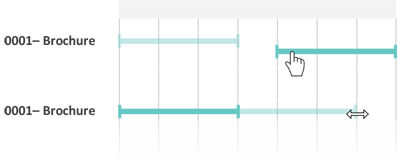
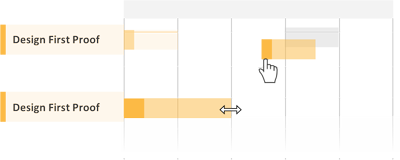
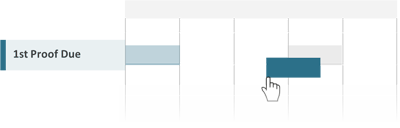
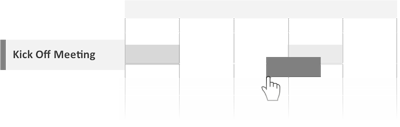
You can also make adjustments to your schedule by clicking on any item to access the edit item modal.
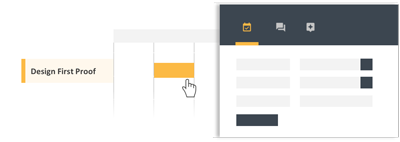
Use the Add Items function to add new Actions, Milestones or Project Meetings to your projects.
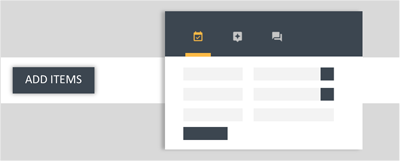
Personalize your chart view by layering in action estimate tracked hours and/or action statuses to gain visual insight into the progress of your projects schedule. Go to Tips/Links to update your current chart view preferences.
Want to gain more insight into your team's capacity? Check out our Availability feature.
FunctionFox uses cookies to deliver you the best possible web experience, analyze site traffic, and personalize content. By continuing and remaining on our site, you consent to our use of cookies. To learn more about how we use cookies please visit our Cookie Policy or Privacy Policy