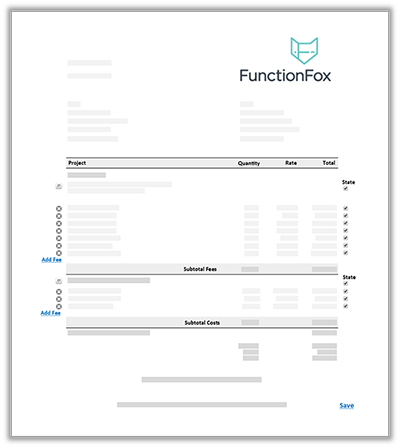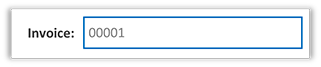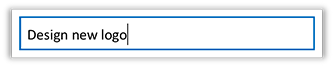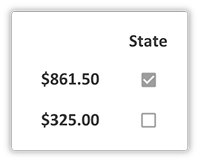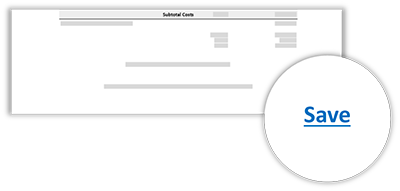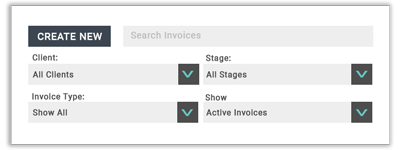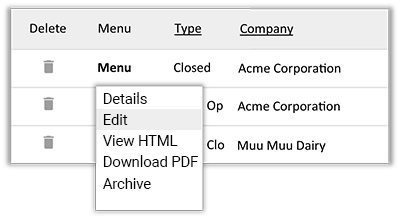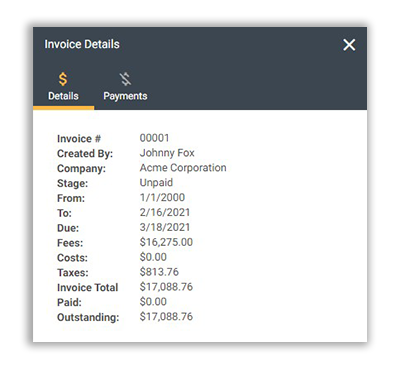Invoicing
FunctionFox Invoicing allows you to create simple quotes based off project estimates or generate invoices from actual time and project costs entered into your account.
Creating an Invoice (form details)
To create an invoice:
- Go to Invoicing > List Invoices.
- Click on the Create New button
- Select whether you are creating an Invoice or Quote
- Select a predefined date range from the drop down list, or choose custom to select specific dates.
- For Invoices this will include time entries and Project costs entered within the selected dates
- For Quotes this will include Project costs entered within the selected dates.
- Select the To (Client) the invoice will be addressed to.
- Note: If you do not have any addresses in this list you can add/link contacts to the Client by clicking on the contact details tab within the modal.

- Select the From address, by default this will be the address used in your contact information under Account Settings.
- Note: You can add addtional from addresses within the contact details table within the modal.
- Invoice Number will be automatically populated for you, but can be manually overridden (you can further customize your invoice numbering under Account Preferences > Invoicing).
- Choose to filter your project selection by status.
- Select the Project(s) you wish to include on your invoice.

- Choose to include:
- Date Range
- Details
- Only Project Costs
- Project Costs
- Projects with Zero Costs (Invoices)
- Projects with Zero Estimated Costs (Quotes)
- Projects with Zero Time (Invoices)
- Projects with Zero Estimated Time (Quotes)
- Scope
- Choose to hide:
- Rates: when hidden, rates will appear in edit mode of the invoice (grayed out) but will not appear on the saved client facing version.
- Quantity: when hidden, quantities will appear in edit mode of the invoice (grayed out) but will not appear on the saved client facing version.
- Subtotals
- Select which Taxes to apply. Click on the word Taxes to add your applicable taxes.
- Click Submit to access the edit mode of your invoice.
Create Invoice (edit mode)
After you have submitted your invoice details from the Create Invoice form, you will be brought to the edit mode of your invoice.
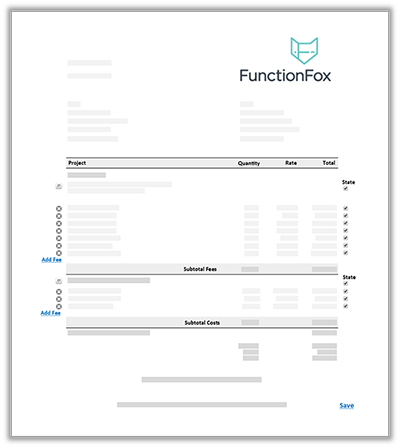
Editable fields include:
- Invoice Number: you can add additional information and/or change the invoice number.
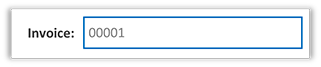
- Issued and Due Dates
- Address To and From fields
- Project Name and Scope
- Task/Cost, Quantity, and Rate - you can choose to collapse the entire task section by clicking on the icon beside the project name.
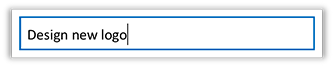
Other Functions:
- Add/Remove line items: click on the Add Fee/Add cost link, or remove an item by clicking on the X.
- Taxable items: you can choose to not apply your taxes to a specific line item by un-checking the checkbox next to the item.
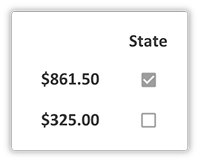
Once you are happy with your invoice, click on the Save button at the bottom right of the page.
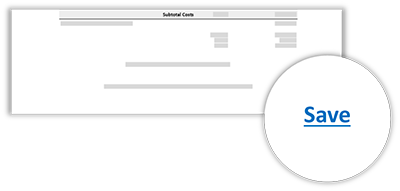
Note: the edits made to Tasks and Costs on your invoice will not affect any of the actual entries within FunctionFox.
pets
FOX TIP: Looking to further customize your invoice/quote? Check out Account Preferences > Invoicing to update invoice sequencing, footer details, invoice due date, add your logo, and more.
Viewing Invoices
Once you have saved your Invoice/Quote, it will appear within the List Invoice table.
Here you can:
- Search for a term/value within the table.
- Filter by Client Name
- Filter by Stage - by default any newly created invoice will have a stage of Unpaid
- Filter by Invoice Type
- Choose to show:
- Active Invoices
- Overdue Invoices Only
- Archived Only
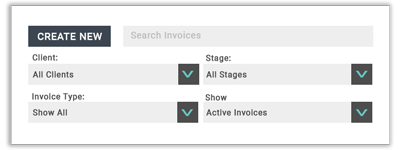
Editing Invoices
You can edit existing invoices by:
- Clicking on Menu > Edit
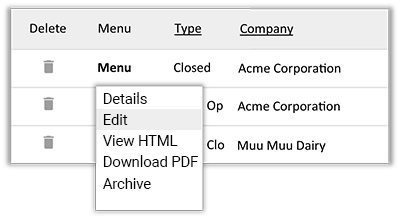
- Make the desired edits in the invoice edit mode.
- Click Save
Deleting/ Archiving Invoices
When viewing your invoices on the Invoicing > View Invoice page, you can either:
- Delete the Invoice/Quote by clicking on the delete icon.
- Archive the Invoice/Quote by clicking on Menu > Archive
View Details
You can access a quick view of your invoice details on the View Invoices page by clicking on Menu > Details for the Invoice/Quote you wish to see.
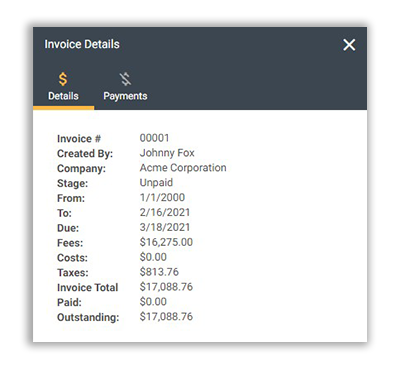
Click on the View/Add Payments link to access a feature that allows you to enter in a payment history for your Invoice. (Note: these payments will only be viewable from the Invoice Report)
Other Viewing Formats
You can view your invoice in other file formats by clicking on the Menu > View HTML or Menu > Download PDF.
What’s Next
Learn how you can improve incoming project requests using Project Request Forms.