
home Help Center keyboard_arrow_right Become a Champion Series keyboard_arrow_rightProject Costs
Project Costs allows you to keep track of all fixed costs against a project, such as: travel costs, courier services and printing costs.
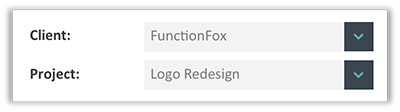
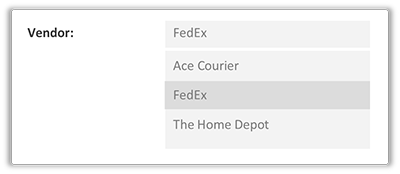

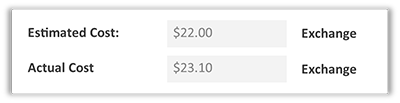
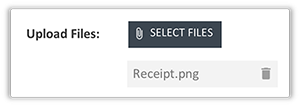
Once a Project Cost is saved it will appear in the project cost table below the entry form.
pets
FOX TIP: You can quickly preview an image file that has been attached to a cost by hovering your mouse cursor over the file icon attach_file. Files are attached to costs using our Flink tool.
The Project Costs page also functions as a search page. The default view for the page will display all cost entries made within the last 90 days. You can select a different date range for searching by modifying the Date Range parameters.
Enter your desired search criteria in the applicable fields and click Search.
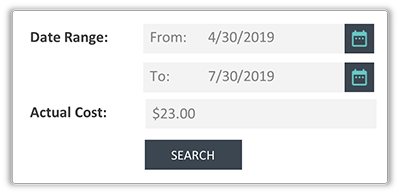
Note: you can use the Personnel pick list to find entries entered by a specific user.
You can also make selective changes within the project cost table. Hover over a table row to see which fields can be edited in-line.
Have a list of items that you purchase frequently at the same cost? Use the Item List to add items with a unit price. Select an item and input the quantity, and the Actual cost will automatically be calculated.
To create a cost item

When entering a project cost and selecting an item, you will see that the Actual cost field is populated with the price per item value. Update the quantity number and the Actual cost will update to reflect the change.

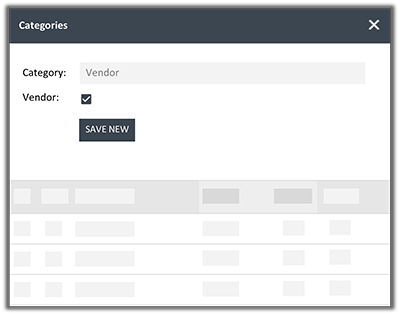
To create a markup (%) that can be applied to a cost entry:

pets
FOX TIP: Need to apply a discount to a cost? You can do this by entering a negative markup percentage value.

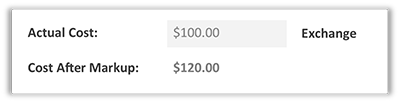
Now that you have learned how to account for fixed costs, lets learn how to use FunctionFox's Flink: File Share feature to attach files to your Projects.
FunctionFox uses cookies to deliver you the best possible web experience, analyze site traffic, and personalize content. By continuing and remaining on our site, you consent to our use of cookies. To learn more about how we use cookies please visit our Cookie Policy or Privacy Policy