
home Help Center keyboard_arrow_right Become a Champion Series keyboard_arrow_rightProject Templates
Project templates allow you to quickly copy project items such as tasks, estimates, actions, meetings, milestones, and project costs from an existing project over to a new one. This can be a big time saver when you are working on projects that are similar or repeated often.
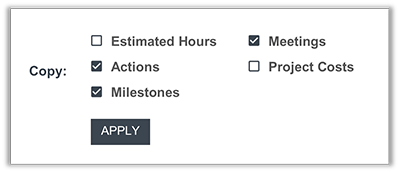
You can choose to mark an existing project as a template; however, we recommend creating separate projects to be specifically used as templates (e.g. Blog Template, Brochure Template, Newsletter Template). This will keep your active projects separate from template projects, and make them easier to adjust when needed.
Creating a project specifically to be used as a template:
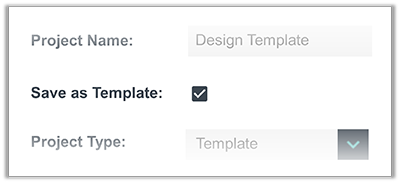
Once the project template has been created you can build out the remaining items for the template including:
Marking an existing project as a template:
You can see your list of available template projects by clicking on Tips/Links and clicking on the Template List link. To remove a project from being a template, follow the steps above and un-check the Save as Template box then click Save Edit.
pets
FOX TIP: Creating a dedicated client like 'Project Templates' to build your template projects under makes them easier to find & manage when you need to make adjustments to the template items.
When a template is applied to a new project, each scheduled item (action, meeting, and milestone) or project cost will be entered based on the number of days between the item and the start date of the project. For example, if the project starts on Monday and you apply a template that has a milestone scheduled the day after the project starts it would be placed on the Tuesday. An action that is due 3 days after the project start date would appear due on the Thursday, and so on.
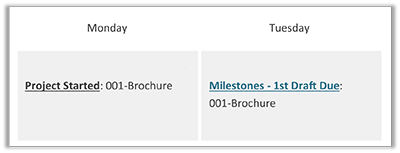
Note: When a template is applied to a new project, action assignees and meeting invitees will be carried over from the applied template. You will need to manually adjust these on any of the following pages: Project Schedule, Project Calenders, Action Assignment, or Availability.
If a new project starts on a different day of the week than the applied template, you will have the option to move the start date of the new project to match the template schedule. This helps to avoid weekends when carrying over scheduled items from a template.

pets
FOX TIP: Did you know templates can be applied from closed and archived projects? If you have created dedicated template projects this will prevent them from appearing as active projects on the timesheet, to-do list, project calendar, etc.
To apply a template during the creation of a new project:
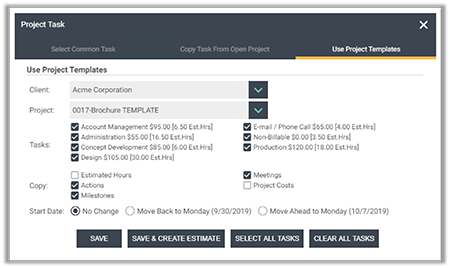
You can apply a template to a project that already exists in your account by:
After applying a template to a project, you will want to review and adjust your scheduled items and make sure that each is falling on the correct start/due dates and is assigned to the right personnel. You can make manual adjustments to these items on any of the following pages found under the Traffic menu: Project Schedule, Project Calenders, Action Assignment, or Availability.
Review how to work action assignments in our Day to Day series Using the To-Do List.
FunctionFox uses cookies to deliver you the best possible web experience, analyze site traffic, and personalize content. By continuing and remaining on our site, you consent to our use of cookies. To learn more about how we use cookies please visit our Cookie Policy or Privacy Policy