
home Help Center keyboard_arrow_right Become a Champion Series keyboard_arrow_rightRequest Forms
Available with the FunctionFox In-House platform, Request Forms allow external users to request new projects within FunctionFox. You can create multiple forms for different departments, project types, etc. Once filled out and submitted by the requester a new project will automatically be created in your account and email notifications sent.
Personnel can sign up for email notifications when a new project is submitted through the request form under My Preferences > Alerts



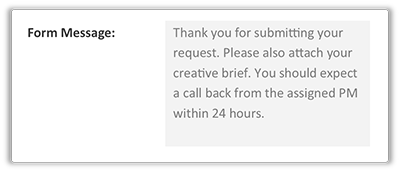
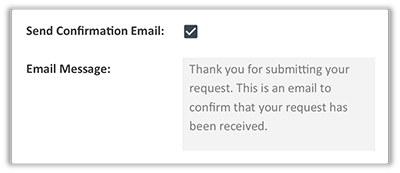
Note: You will need to manually add tasks or apply a project template in order to track time.

The Department field is required, but can be hidden on the form (if choosing to hide the field you must select a default department).

You can also make any field required by the requester by checking the "Req" checkbox.
Note: This will not change the field name within your account, only the form title visible to the requester
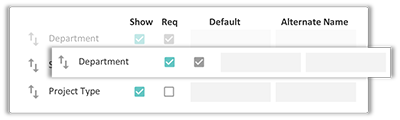
Tool Tip: Create a tool tip for any form input field. You can use this to help provide additional information or instructions for the field
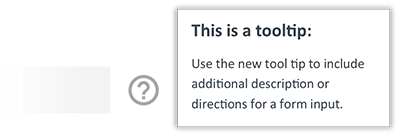
HTML Prefix: You can insert HTML/text above any form label. This is helpful when you are trying to create a form section (e.g. Additional Details) for when you are looking to provide further descriptions for the requester.
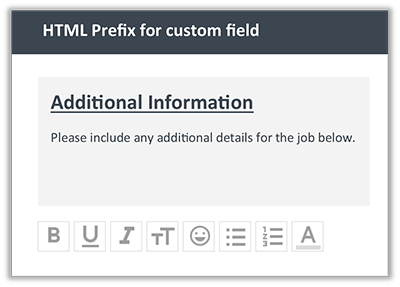
Custom Form CSS: Make custom CSS changes to your request form by utilizing the request form CSS field.
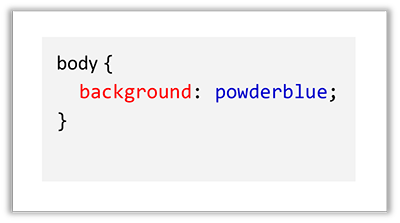
pets
FOX TIP: Having trouble setting up your form? Contact our customer success team for assistance.
Once you have saved your first request form, you will see the request form table appear below the form.
Within this table you will be able to:
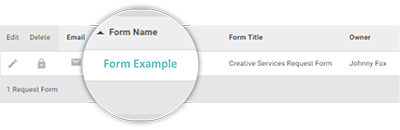
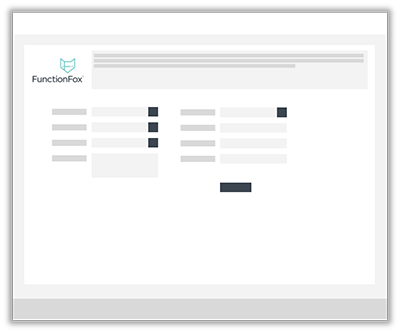
pets
FOX TIP: Wanting to share your Request form through other methods? Right click on the form name and copy the link address.
Once a project is submitted via a request form, it will appear in FunctionFox just like any project created through the Manage > Projects page. There will, however, be a few differences between projects created manually and those requested through a request form:
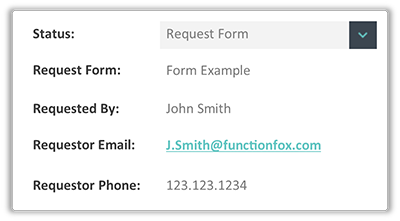
Note: Changes will automatically be applied to the existing form, there is no need to update your shared links.
You can delete any form that has no requested projects against it. To delete a form click on the delete icon delete next to the form you wish to delete.
If you cannot delete a form, you can archive the form. This will de-activate the link so no further requests can be made through the form.
To Archive a form:
You can re-activate an archived form by following the steps above and un-checking the "Archived" checkbox.
Note: This will re-activate the original form link. If you require a new link for the form, you will need to create a new form.
Once projets are added via the request form, learn how to create Project Schedules and develop timelines within the FunctionFox to keep your deadlines on track.
FunctionFox uses cookies to deliver you the best possible web experience, analyze site traffic, and personalize content. By continuing and remaining on our site, you consent to our use of cookies. To learn more about how we use cookies please visit our Cookie Policy or Privacy Policy