
home Help Center keyboard_arrow_right Become a Champion Series keyboard_arrow_rightProject Schedules
Building out Project Schedules is a breeze with FunctionFox’s project scheduling feature. Add Milestones, Actions, and Project Meetings to account for everything that needs to happen between the start and due dates of your Project.
To add items to your Project Schedule:
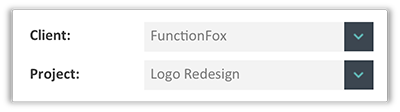
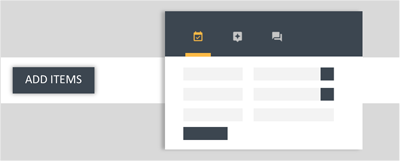
Note: you can learn more about assigning actions by checking out our series Day to Day: Actions.
Check Availability: To access the availability modal click on the link located on the right side of the page. This modal provides a snap shot of your resource capacity based off of action estimates and scheduled project meetings for each team member.
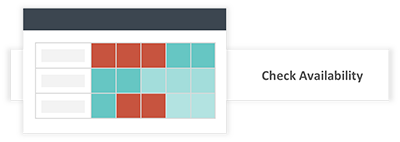
Milestones mark significant points throughout the course of a project, such as interim due dates, completion of a phase, sign off dates, etc. Milestones can be used to create a complete work back schedule on a project.
Use the project meeting scheduler to add in meetings that pertain to a specific project.
To create project meetings:
Meeting Scheduler: to avoid overlapping project meetings, you can use the meeting scheduler to see your teams. To access click on add_circle_outline invitees.
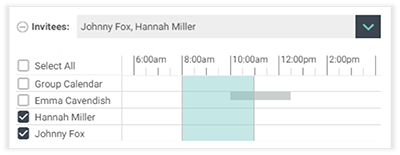
Once expanded you can see which team members already have scheduled meetings and can drag and adjust the proposed meeting time bar to accommodate.
To access the details for the project by either clicking on the project info link beside the project selection menu, or by clicking on the edit pencil create beside the start or due date of the project within the schedule table. You can make in-line edits as required, and the changes are saved automatically.
In the event that a project timeline needs to be brought forward or extended, the Shift Items feature allows you to shift all Actions, Milestones, and Meetings dates by selecting the number of days to move items by (to shift a schedule forward - enter in a negative number).
The Project Timeline provides a visual representation of your project schedule.
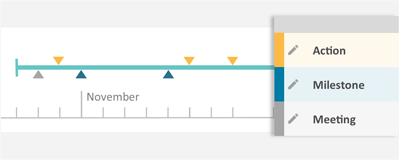
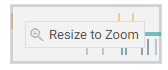
Use the filters at the top of the page to filter out Actions, Milestones and Meetings on the project timeline and the project schedule table.

Editing: you can make edits to any event by clicking on the edit pencil create within the schedule table. Once you click on the edit icon, a modal will open with the event details. Make your required changes and click Save Edit.
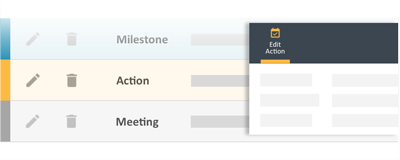
As mentioned above you can also edit an item by hovering over the event in the timeline and clicking on the edit pencil.
Deleting: you can delete any item by clicking on the delete icon delete within the schedule table.
Now that you have project schedules on track, learn how you can view and adjust your project timelines with Gantt Charts.
FunctionFox uses cookies to deliver you the best possible web experience, analyze site traffic, and personalize content. By continuing and remaining on our site, you consent to our use of cookies. To learn more about how we use cookies please visit our Cookie Policy or Privacy Policy