
home Help Center keyboard_arrow_right Day-to-Day Series keyboard_arrow_rightHow to Track Time
Gain insight to your team and business’s actual performance with easy to use online timesheets accessible from anywhere in FunctionFox.
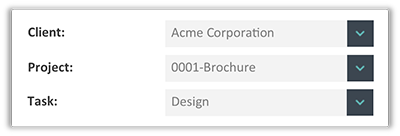
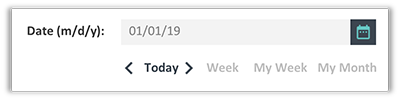

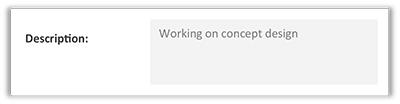
After you click 'Save New' you will see your timesheet entry saved in the table below. If you started a timer you will see active timers appear as watch_later. Click on the timer icon to stop a running timer, or to start the timer.
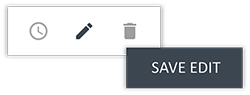
pets
FOX TIP: Need to add time or forgot to stop your timer when you went on break? Use our helpful Time Calculator by clicking the word 'Time', when you need to make adjustments to you time entry.
Tracking time shouldn't be a hassle so we have made time tracking in FunctionFox flexible and accessible from anywhere in your account.
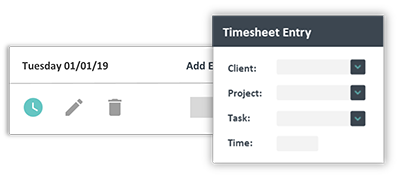
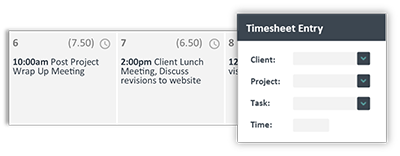
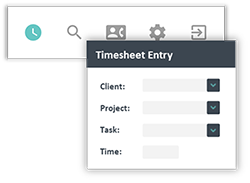
Now that you have learned the basics of time-tracking, let's learn how to Assign Actions.
FunctionFox uses cookies to deliver you the best possible web experience, analyze site traffic, and personalize content. By continuing and remaining on our site, you consent to our use of cookies. To learn more about how we use cookies please visit our Cookie Policy or Privacy Policy