
home Help Center keyboard_arrow_right Getting Started Series keyboard_arrow_rightStep 2: Set up Tasks
Your Common Task List is a list of tasks and rates that are common for most of your Projects, and will be the first option made available to you when creating new Projects. Tasks are what your team will track time against on the Timesheet page.
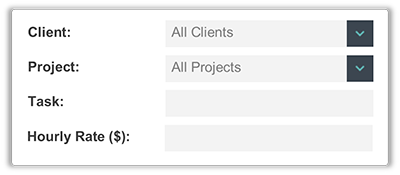
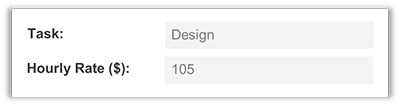
Note: To make a task non-billable you can leave the rate field blank, this will default it to $0.
pets
FOX TIP: Don't need to track hourly fees? you can hide monetary rates on the account by clicking on settings in the header and navigating to 'Account Preferences > Other'
Note: If you’re just getting started and have not yet set up projects, we recommend you start with this option
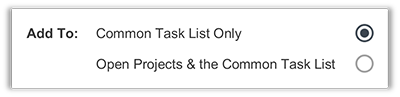
Note: If you already have projects in your account and you wish to have the task added, we recommend this option
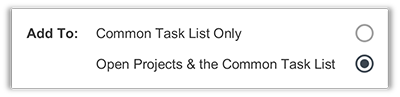
Once you click 'Save New', you will notice your new tasks will appear in the common task list below.
Once you have setup your common task list, you can continue on with the next step of setup which is to setup your Clients
To learn more about managing 'Tasks' continue below.
pets
FOX TIP: If you require rate changes that are effective as of a specific date, email our support team directly with your requirements.
You can make specific rate/name changes to tasks under a specific Client or Project that will only apply to that selection
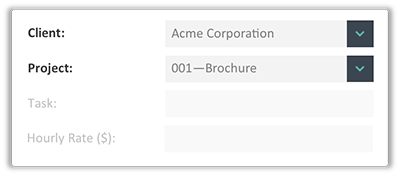
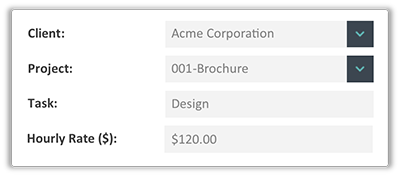
In the example above we set a custom rate for Acme Corporation: 001-Brochure for the task 'Design' be be at a rate of $120.00. This change will not affect the rate set for 'Design' on other clients/projects or your Common Task Listing.
You can remove any task from your 'Common Task List' at any time. To do this:
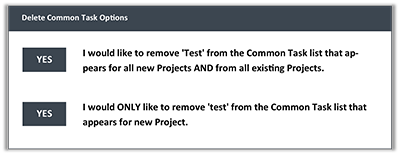
You can remove a task from only a specific Client/Project by selecting them from the drop down and following the same steps above.
Now that you have learned and set up your Tasks and Rates, you can set up: Clients
FunctionFox uses cookies to deliver you the best possible web experience, analyze site traffic, and personalize content. By continuing and remaining on our site, you consent to our use of cookies. To learn more about how we use cookies please visit our Cookie Policy or Privacy Policy