
home Help Center keyboard_arrow_right Getting Started Series keyboard_arrow_rightStep 5: Estimates & Retainers
View Estimate Setup Instructions View Retainer Setup Instructions
Task-Based Estimates allow you to create a project budget by entering in the estimated hours for each task on the project. This can be very useful when working against tight budgets or needing to provide a quote to a client for project approval.
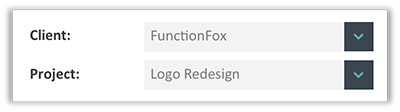
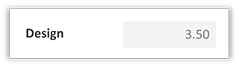
Note: The estimated fee totals will automatically be calculated based on the task rates for each task and the hours you have entered.
Once the estimated hours have been entered, you’ll notice a comparison graph for each task. As your team tracks time against the project, you will see the comparison bar update: teal for under estimate, and red for over budget.
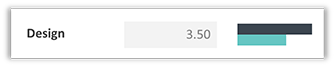

Creating estimates allow you to quickly view the progress of your Project against the set budget. Project Estimates can be monitored from the Project Info pop-up (image below), the CEO Desktop, and the Estimate Report.
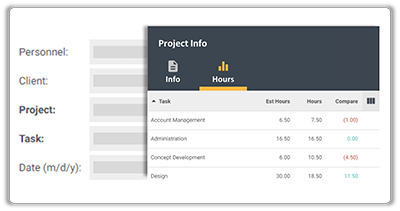
If you prefer to create a project-level estimate without breaking out estimated hours by Task, FunctionFox also allows for project-level estimates. Under Settings and Preferences > Account Preferences > Other, check off the option 'Use Project Estimates'.
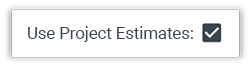
If project-level estimates are active, this setting will be applied to all existing projects and new projects going forward, any task-level estimates will no longer be displayed.
When adding a new project on the Projects > Manage page, you can add your estimated amounts by filling in either the Hours or Fees field (or both, to track against both an overall estimated fee, and an overall amount of estimated hours). This can also be done on the Projects > Project Estimate page.
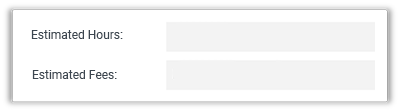
pets
FOX TIP: You can choose to receive email alerts to be sent at multiple stages of estimate completion — Letting you know sooner if your budget is getting off track. Go to Account Preferences > Alerts.
Retainers allow you to create a set monthly budget of either hours or fees over a given period of time. As time is tracked on Projects that are part of a Retainer, you will see that time accrue against the set monthly amount in real time.
To set up a Retainer:




Retainers are best viewed from CEO Desktop > Retainers or by pulling a Retainer Report.
pets
FOX TIP: Have a retainer that has a higher budget for a month or two? You can adjust/customize individual months for a retainer by clicking on the month icon playlist_add beside the retainer.
Now that you have setup your estimates and/or retainers, learn how you can add further customization to your account with: Account Preferences & My Preferences settings.
FunctionFox uses cookies to deliver you the best possible web experience, analyze site traffic, and personalize content. By continuing and remaining on our site, you consent to our use of cookies. To learn more about how we use cookies please visit our Cookie Policy or Privacy Policy