
home Help Center keyboard_arrow_right Day-to-Day Series keyboard_arrow_rightNotifications
Our Notification tool allows you and your team to receive real-time notifications and alerts within FunctionFox. Enabled for all users on the account, your notifications can be accessed by clicking on the notifications | notifications_active in the upper right-hand corner to open the notifications modal.
Your notification options can be set up on the My Preferences page by navigating to settings in the upper right-hand corner and scrolling down to the Alerts section.
Selecting Notifications/Alerts:
Each user on the account will be able to select their own notification preferences based off their assigned access levels, with the option to receive notifications in the App as well as through email*.
Notification Groupings:
*Note: In-app notifications sent within FunctionFox are instant, while email alerts are delayed to send out eveny few minutes. Email Alerts can only be enabled when the corresponding in-app notification has been activated. Email notifications will only be sent for alerts that have not already been viewed within the notifications modal.
Once you have subscribed to in-app notifications and an alert has been triggered, the notification icon will update to notifications_active. If you don't currently have FunctionFox as your active browser tab, you will also notice on the tab that the FunctionFox icon will update from to
). By clicking on the alert icon the notification modal will open and will return back to notifications to indicate you have no new alerts.
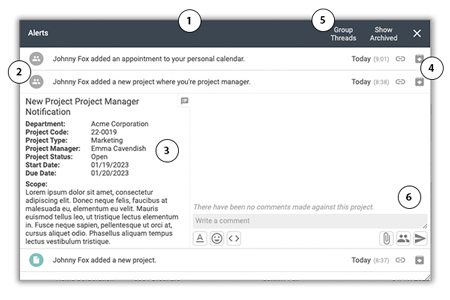
Elements of the Notification Modal:
link: Related page link(s) pertaining to the alert type. When only one link is available, clicking the icon will take you to that linked page.
archive | unarchive: Archive | De-archive alerts as required (within 7 days) to keep your important/un-actioned alerts visible. You can toggle the visibility of archived alerts by clicking on show(hide) archived.
**Comments is an add-on feature available with our premier and in-house platforms only.
Streamline your FunctionFox account further and update your account to use Comments.
FunctionFox uses cookies to deliver you the best possible web experience, analyze site traffic, and personalize content. By continuing and remaining on our site, you consent to our use of cookies. To learn more about how we use cookies please visit our Cookie Policy or Privacy Policy