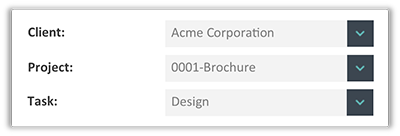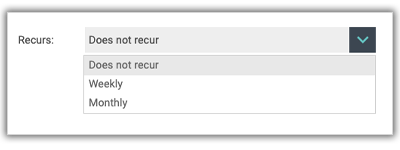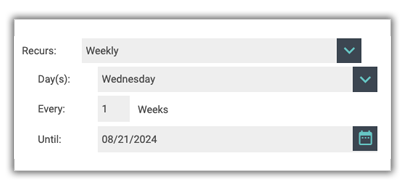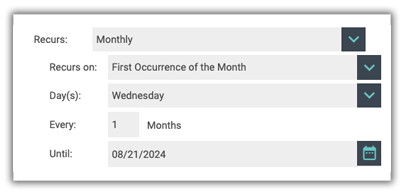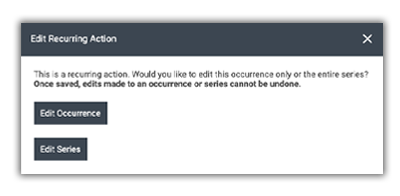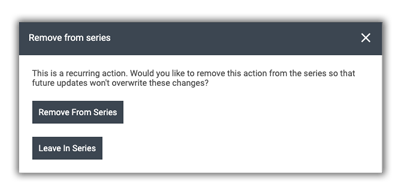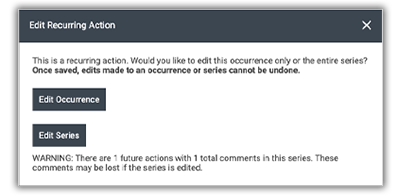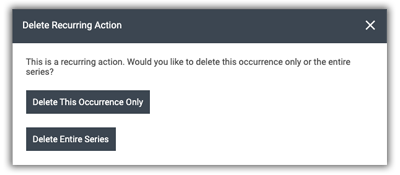Assigning Actions
What are actions? Actions are used to breakdown Tasks into 'actionable' work assignments assigned to specific team members. Assigned actions will appear on users To-Do List for them to work off of on a daily basis.
How To Assign an Action:
- There are a number of different access points to assign actions within FunctionFox; the primary areas are Traffic > Action Assignment and Traffic > Project Schedule > Add Action.Other areas include links to the Add Action Modal accessible on the To-Do List, Timesheet, Availability, and the Project Calendar.
- Select a Client, Project, and Task using the pick lists.
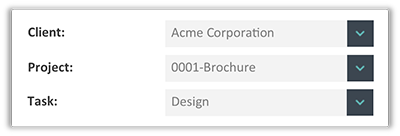
- Enter an Action title or short description (up to 200 characters).

- Select the team member the action is to be Assigned To

- Select a Start date and Due date the assigned work should be completed by.
- Select a "Priority" level for the action. (Note: Priorities can be customized by clicking on the "Manage" link beside the menu.

- Input an Action Estimate to indicate the maximum amount of time the assigned user should complete this work in (optional).

Note: Entering estimated hours for your actions allows you to utilize tools such check availability and the Traffic > Availability page.
- Enter any additional details, instructions, or links to files for the action in the Action Note.
- The Action Status is set by default to "To-Do" when creating Actions. To customize your statuses click on the "Manage" link.

- Select whether the action recurs:
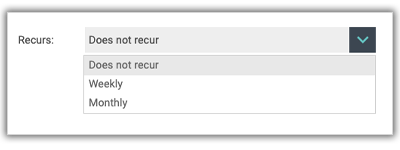
Does Not Recur: When selected, only a single Action is created.
Weekly Recurring Actions: When Weekly is selected, you can choose the day(s) of the week that the Action will start on, how often it recurs (every week, every 2 weeks, etc.), and the date that the recurrence ends.
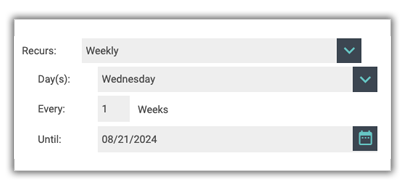
Monthly Recurring Actions: When Monthly is selected, choose when this Action will recur:
- Specific Day: On a specific calendar day of the month
- Last day of the Month: On the last calendar day of the month
- First Occurrence of the Month: On the first selected day(s) of the month (e.g., first Monday of the month)
- Second Occurrence of the Month: On the second selected day(s) of the month (e.g., second Monday of the month)
- Third Occurrence of the Month: On the third selected day(s) of the month (e.g., third Monday of the month)
- Fourth Occurrence of the Month: On the fourth selected day(s) of the month (e.g., fourth Monday of the month)
Choose the day(s) that the Action will start on, how often it recurs (every month, every 2 months, etc.), and the date that the recurrence ends.
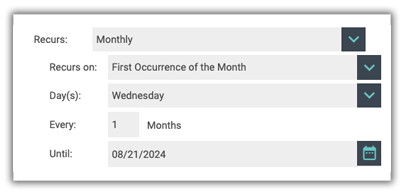
- Click "Save New"
pets
FOX TIP: Need to see which team members have availability to take on more work? Use the Check Availability feature to see your teams capacity.
Editing Actions:
You can make edits to an Action by going to the "View Actions" tab or the "View Full Schedule" tab on the Action Assignment page.
To make an edit from the "View Actions" tab:
- Click on the edit pencil create next to the action you wish to edit.
- Make the desired changes in the form
- Click on Save Edit to save the updates
To make an edit from the View Full Schedule tab:
- Click on the edit pencil create next to the action you wish to edit.
- Make the desired changes from the action modal that appears.
- Click on Save Edit to save the updates
Editing Recurring Actions
- When editing a Recurring Action, you can choose to edit only that occurrence, or apply the edit to the entire series.
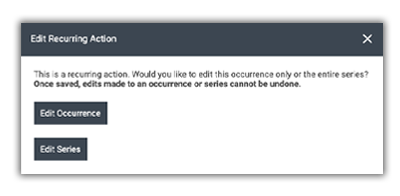
- When Edit Occurrence is selected, you cannot change the Recurring Action settings. Once Save Edit is clicked, you can choose to:
- Remove from Series: This will remove the Action from the recursion and treat it as a "does not recur" Action. Any future edits made to the original series will not overwrite these changes. Actions removed from a series can not be re-added to the orignal series.
- Leave in Series: This will leave the Action in the recursion series, any future updates to the series may overwrite any changes you have made.
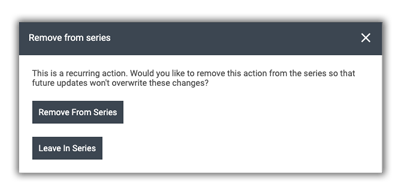
- When Edit Series is selected, you can change the Recurring Action settings.
Note: Only Actions in the series with a start date greater than or equal to today's date will be updated. Updates will not apply to Actions in a complete status type. When updating the action status, if you select a complete status type, you cannot apply future updates to that series.
Editing a series of Actions with Comments.
When a series of Actions is edited and changes are made to the recursion pattern, all Actions with a start date greater than or equal to today's date will be deleted and recreated. Any comments associated with these Actions will no longer be associated with the Action. Please be cautious when editing a series of Actions - if the comments are important to a specific Action, consider editing that Action individually and removing it from the series.
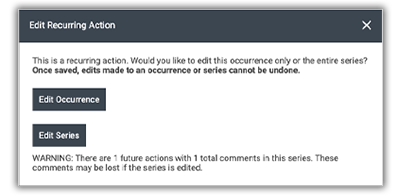
Just as with creating actions, there a other areas within FunctionFox where actions can be edited: To-do list, Project Calendar, Timesheet, Availability, and some reports.
pets
FOX TIP: Need to make a quick edit to an action? Many of the tables in FunctionFox use in-line editing. Hover over an entry in the table to see which fields can be edited in-line.
Deleting Actions
You can delete an Action from either "View Actions" tab or the "View Full Schedule" tab of the Action Assignment page.
- Click on the delete icon delete next to the action you wish to delete.
- Confirm that you want to delete the action.
Deleting Recurring Actions
- When deleting a recurring Action, choose to delete only that occurrence, or delete the entire series.
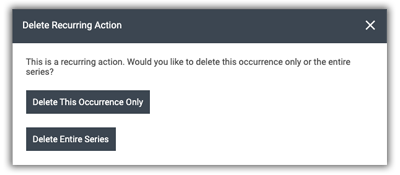
- Note: Once a Recurring Action or a series of Recurring Actions has been deleted, this cannot be undone.
Note: If time has already been tracked on an action, the timesheet entry will not be deleted.
What’s Next
Now that you have assigned your actions, let's take a look at where these actions go: the To-Do List